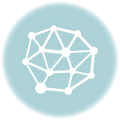In today’s digital world, the threat of Mac infections is a reality that cannot be ignored. As Mac users, it is important to stay informed about the various types of malware that can pose a risk to the security of our devices. Ransomware, keyloggers, viruses, worms, and other forms of malware can wreak havoc on your Mac if proper precautions are not taken.
One of the most common Mac infections is adware, which bombards your Mac with unwanted advertisements and slows down its performance. Another widespread threat is phishing, where cybercriminals attempt to trick you into revealing sensitive information, such as passwords or credit card details. Additionally, trojans can give hackers unauthorized access to your Mac, compromising your personal data.
Protecting your Mac from these threats requires proactive measures. Firstly, installing a reliable antivirus software is essential. This software will scan your Mac for any potential threats and prevent them from infiltrating your system. Secondly, keeping your Mac’s operating system and applications up to date is crucial, as software updates often include important security patches that address known vulnerabilities.
Furthermore, exercising caution while browsing the internet and downloading files is vital. Avoid visiting suspicious websites and refrain from opening attachments or clicking on links from unknown sources. Be wary of email or pop-up advertisements that seem too good to be true, as they may be attempts to lure you into downloading malware.
Lastly, maintaining regular backups of your important files is a smart practice. In the event of a malware infection or other unexpected data loss, having backups will ensure that you can recover your files without having to pay a ransom or suffer permanent loss.
By following these tips and remaining vigilant, you can significantly reduce the risk of Mac infections and keep your Mac safe and secure. Remember, prevention is always better than cure, so take the necessary steps to protect your device and your valuable data.
Tips for Keeping Your Mac Safe and Secure
Stay Updated
Ensure that your Mac is running the latest operating system and security updates. These updates often include patches to fix vulnerabilities that could be exploited by malware or hackers. Regularly check for updates and install them as soon as they are available.
Use a Reliable Antivirus Software
Install a reputable antivirus software on your Mac to protect against different types of malware, including spyware, keyloggers, worms, ransomware, viruses, trojans, and adware. Make sure to keep the antivirus software up to date to effectively combat the latest threats.
Beware of Phishing Attempts
Be cautious of emails, messages, or websites that ask for your personal information or login credentials. Phishing attempts can be disguised as legitimate communication and could trick you into revealing sensitive data. Avoid clicking on suspicious links and do not download attachments from unknown sources.
Secure Your Network
Use strong and unique passwords for your Wi-Fi network and router. Change the default login credentials for your router to prevent unauthorized access. Consider enabling network encryption, such as WPA2, to protect your network traffic from being intercepted by hackers.
Be Careful with Downloads
Only download software, apps, or files from trusted sources. Be cautious of downloading files from unfamiliar websites or peer-to-peer networks, as they could contain malicious software. Scan all downloaded files with your antivirus software before opening them.
Backup Your Data Regularly
Regularly backup your important files and documents to an external hard drive, cloud storage, or another secure location. In the unfortunate event of a malware infection, having a recent backup will allow you to restore your data without paying a ransom.
By following these tips, you can help keep your Mac safe and secure from spyware, keyloggers, worms, ransomware, viruses, trojans, phishing attempts, and adware. Taking proactive steps to protect your Mac will minimize the risk of damage or loss of personal information.
Update Your Software Regularly
Keeping your software up to date is crucial for maintaining the security of your Mac. Software updates often include important security patches that can protect your computer from various types of threats, such as viruses, spyware, phishing attempts, adware, ransomware, keyloggers, worms, and other forms of malware.
Many cybercriminals take advantage of vulnerabilities in outdated software to attack and compromise Macs. These vulnerabilities can be exploited to gain unauthorized access to your computer or steal sensitive information. By regularly updating your software, you can ensure that you have the latest security measures in place to prevent such attacks.
When it comes to updating your Mac’s software, there are a few steps you can take:
- Enable automatic updates: By enabling automatic updates, you allow your Mac to download and install software updates automatically. This ensures that you receive the latest security patches without having to manually check for updates.
- Check for updates regularly: Even if you have automatic updates enabled, it’s a good practice to manually check for updates from time to time. This can help ensure that you haven’t missed any critical updates and that your Mac is protected against the latest threats.
- Update all software: It’s not just the operating system that needs updating – make sure to update all the software installed on your Mac, including web browsers, plugins, and other applications. Cybercriminals often target commonly used software with known vulnerabilities, so keeping everything up to date is essential.
By following these steps and staying on top of software updates, you can significantly reduce the risk of your Mac being infected with malware. Remember, prevention is key when it comes to protecting your computer and personal information from cyber threats.
Use a Reliable Antivirus Program
One of the most effective ways to protect your Mac from potential threats is by using a reliable antivirus program. While Macs have a reputation for being more secure than other operating systems, they are not immune to attacks. By using an antivirus program, you can safeguard your Mac against various types of threats such as keyloggers, adware, worms, spyware, malware, ransomware, viruses, and phishing attempts.
An antivirus program works by scanning your Mac for any potential threats and identifying and removing them before they can cause damage. It constantly updates its virus definitions to stay up-to-date with new and emerging threats. Some antivirus programs also offer real-time protection, which monitors your Mac in the background and alerts you if it detects any suspicious activity or files.
Benefits of Using an Antivirus Program
There are several benefits to using a reliable antivirus program on your Mac:
| Protection against Malicious Software | An antivirus program can detect and remove various types of malicious software, including viruses, spyware, adware, and ransomware. This helps keep your personal information safe and prevents unauthorized access to your Mac. |
| Real-Time Protection | A good antivirus program provides real-time protection, which constantly monitors your Mac for any suspicious activity. It can ward off potential threats before they can cause harm to your system. |
| Safe Browsing Experience | Many antivirus programs include browser extensions that block malicious websites and phishing attempts. This helps protect you from inadvertently visiting dangerous websites that could steal your personal information. |
Overall, using a reliable antivirus program is an essential step in keeping your Mac safe and secure. It provides protection against a wide range of threats and ensures your personal information remains private. Regularly updating your antivirus program is also crucial to stay protected against the latest threats.
Enable Firewall Protection
One of the most effective ways to keep your Mac safe from various threats is to enable firewall protection. A firewall acts as a barrier between your computer and the outside world, scanning and filtering incoming and outgoing network traffic to block unauthorized access and potentially harmful activities.
By enabling the firewall, you can prevent malicious software, such as trojans, spyware, keyloggers, malware, phishing attempts, ransomware, viruses, and adware, from gaining access to your Mac and stealing your personal information or causing damage.
To enable the built-in firewall on your Mac, follow these steps:
Step 1: Go to System Preferences
Click on the Apple menu located in the top-left corner of your screen and select “System Preferences” from the drop-down menu.
Step 2: Open the Security & Privacy Settings
In the System Preferences window, click on the “Security & Privacy” icon.
Note: If the icon is not visible, you can use the search bar in the top-right corner to search for “Security & Privacy”.
Step 3: Go to the Firewall Tab
In the Security & Privacy window, click on the “Firewall” tab.
Step 4: Click on the Lock Icon
In the bottom-left corner of the window, click on the lock icon and enter your administrator password when prompted. This will allow you to make changes to the firewall settings.
Step 5: Enable Firewall
Click on the “Turn Firewall On” button to enable the firewall.
Note: You can also click on the “Firewall Options” button to customize the firewall settings and specify which apps are allowed to receive incoming connections.
Once the firewall is enabled, it will provide an additional layer of security to your Mac, helping to protect it from unauthorized access and potential threats.
Be Cautious with Downloads
One of the most common ways for your Mac to get infected is through downloading malicious files or software. It is important to be cautious and exercise good judgment when downloading anything from the internet.
1. Stick to Trusted Sources: Only download files from sources that you trust. Stick to reputable websites and avoid downloading software from unknown or untrusted sources. This reduces the risk of downloading malware, viruses, or adware.
2. Verify the Source: Before downloading any file, double-check the source to ensure it is legitimate. Scammers often use fake download links to trick users into downloading malicious software. Always verify the authenticity of the source before proceeding.
3. Be Wary of Email Attachments: Exercise caution when downloading attachments from emails, even if they appear to be from a trusted sender. Email attachments are a common way for malware, keyloggers, trojans, spyware, and phishing attempts to infiltrate your system. Always scan email attachments with antivirus software before opening them.
4. Use a Reliable Antivirus Software: Install a reputable antivirus software on your Mac to protect against infected downloads. Antivirus software can detect and remove malicious files, protecting your system from potential threats.
5. Keep Your Software Updated: Regularly update your operating system and all installed software. Software updates often contain security patches that address vulnerabilities in the system. Keeping your software up to date helps protect against known threats.
6. Read User Reviews: Before downloading any software, read user reviews and ratings. User reviews can provide valuable insights into the legitimacy and security of the software. If the software has poor reviews or multiple users report security concerns, it is best to avoid downloading it.
7. Be Mindful of File Extensions: Pay attention to the file extensions of downloaded files. Avoid opening files with executable extensions such as .exe without verifying their source and legitimacy. These files are often used to distribute malware.
By being cautious with your downloads, you can greatly reduce the risk of infecting your Mac with ransomware, malware, viruses, adware, keyloggers, trojans, spyware, or falling victim to phishing attempts.
Avoid Phishing Scams
Phishing scams have become increasingly prevalent in recent years and can pose a serious threat to the security of your Mac. Phishing is a fraudulent attempt to deceive individuals into providing sensitive information, such as passwords or credit card numbers, by posing as a legitimate entity.
Phishing attacks often come in the form of emails, text messages, or pop-up windows that appear to be from a trusted source. These messages may claim that there is a problem with your account or ask you to verify personal information. They can be disguised as official communication from your bank, online store, or even a government agency.
It’s important to be vigilant and not fall victim to these types of scams. Here are some tips to help you avoid phishing scams:
- Be cautious of unsolicited emails or messages asking for personal information. Legitimate organizations will never ask you to provide sensitive data via email.
- Double-check the sender’s email address or website URL. Phishing attempts often use slightly altered versions of legitimate domains or emails that closely resemble the real ones.
- Hover over links before clicking on them to see the actual destination. Phishing emails may include links that lead to fake websites designed to steal your information. If the URL looks suspicious, don’t click on it.
- Never provide personal or financial information unless you have verified the legitimacy of the request independently. Contact the organization directly using a trusted phone number or website to confirm if the request is genuine.
- Keep your operating system and security software up to date. Regularly installing updates and using reputable antivirus software can help protect you from phishing attempts.
- Use strong, unique passwords for each of your online accounts. This makes it harder for hackers to gain access to multiple accounts if one password is compromised.
- Be cautious of attachments or downloads from unknown sources. These can contain malware such as keyloggers, trojans, viruses, ransomware, worms, spyware, adware, or other malicious software.
- Educate yourself and your family about common phishing techniques and warning signs. By increasing awareness, you can help prevent someone from falling victim to a phishing scam.
By following these tips, you can significantly reduce the risk of falling for a phishing scam and keep your Mac safe and secure.
Secure Your Wi-Fi Network
Protecting your Wi-Fi network is essential to ensure the security of your Mac and prevent unauthorized access to your personal or sensitive data. Here are some tips to help you secure your Wi-Fi network:
1. Change the default administrator password: The default password that comes with your Wi-Fi router is often well-known and can be easily exploited by hackers. Change it to a strong, unique password to prevent unauthorized access.
2. Enable encryption: Make sure your Wi-Fi network is encrypted using the latest security protocols, such as WPA2. Encryption adds a layer of protection to your network, making it difficult for attackers to intercept your data.
3. Disable remote management: Remote management features can provide an easy way for hackers to gain access to your network. Disable these features unless you specifically need them.
4. Keep your router’s firmware up to date: Router manufacturers often release updates to fix security vulnerabilities. Regularly check for firmware updates and install them to ensure your router is protected against the latest threats.
5. Enable a firewall: A firewall can help block unauthorized access to your network. Enable the built-in firewall on your Mac, and consider using a hardware firewall as an extra layer of protection.
6. Change the network name (SSID): The default network name (SSID) can give away information about the router and its manufacturer, making it easier for attackers to target your network. Change it to something unique and avoid using personal information.
7. Disable WPS: Wi-Fi Protected Setup (WPS) can be vulnerable to brute-force attacks. Disable it unless you specifically need it.
By following these tips, you can significantly improve the security of your Wi-Fi network and reduce the risk of adware, ransomware, keyloggers, worms, malware, viruses, spyware, and phishing attacks on your Mac.
Use Strong, Unique Passwords
One of the most important steps you can take to keep your Mac safe and secure is to use strong, unique passwords for all your accounts and devices. With the increasing number of cyber threats like keyloggers, ransomware, adware, worms, viruses, trojans, malware, and spyware, it has become crucial to protect your personal information with a solid password.
Here are some tips to create strong, unique passwords:
| Tip | Description |
|---|---|
| 1 | Use a combination of uppercase and lowercase letters, numbers, and special characters. |
| 2 | Avoid using common passwords that are easy to guess, such as “password” or “123456”. |
| 3 | Make your password at least 8-12 characters long. |
| 4 | Use a unique password for each account or device to prevent a single breach from affecting multiple accounts. |
| 5 | Consider using a password manager to securely store and generate complex passwords. |
Remember, your password is the first line of defense against unauthorized access, so it’s important to choose a strong password and update it regularly. By following these guidelines, you can significantly reduce the risk of your Mac being compromised by malicious actors.
Enable Two-Factor Authentication
Two-factor authentication (2FA) is an additional layer of security that helps protect your Mac from unauthorized access. By enabling 2FA, you add an extra step to the login process, requiring a second form of verification in addition to your password. This helps safeguard your sensitive information, even if your password is compromised.
How Does Two-Factor Authentication Work?
When you enable two-factor authentication on your Mac, you will need to provide two pieces of information for authentication:
- Your password: This is the first factor and something you know.
- A second factor: This can be something you have, such as a trusted device, or something you are, such as your fingerprint or face recognition.
By requiring both factors, it becomes much more difficult for a worm, adware, malware, phishing, spyware, keylogger, ransomware, virus, or any other unauthorized party to gain access to your Mac. Even if someone manages to obtain your password, they would also need the second factor to successfully log in.
How to Enable Two-Factor Authentication on Mac?
To enable two-factor authentication on your Mac, follow these steps:
- Open System Preferences by clicking on the Apple menu in the top-left corner of your screen and selecting “System Preferences”.
- Click on “Apple ID”.
- Select “Password & Security”.
- Click on “Turn On Two-Factor Authentication” and follow the on-screen instructions to set it up.
Once two-factor authentication is enabled, you will need to provide the second factor whenever you log in to your Mac or make changes to important settings. This added layer of security can help prevent unauthorized access to your Mac and protect your personal and sensitive data.
Note: It is important to remember to keep your trusted devices secure and always update your Mac’s software to stay protected against the latest security threats.
Backup Your Data Regularly
Backing up your data regularly is an essential step in keeping your Mac safe and secure. With the increasing threats of worms, ransomware, trojans, viruses, keyloggers, adware, malware, and spyware, it is crucial to have a backup of your important files and documents.
Having a backup means that even if your Mac gets infected with malware, you can easily restore your files and not lose any valuable information. It also provides additional protection against potential data loss due to hardware failure, accidental deletion, or other unforeseen circumstances.
There are various methods to backup your data on a Mac. You can use external hard drives, network-attached storage (NAS), or cloud storage services to create regular backups. The important thing is to choose a method that suits your needs and preferences.
External hard drives are convenient and offer high storage capacity. You can manually copy your files to the hard drive or use Time Machine, the built-in backup software on macOS, to automate the process.
Network-attached storage (NAS) is a dedicated device that connects to your network and allows multiple devices to access and store files. It offers the advantage of centralizing your backup and making it easily accessible to all your devices.
Cloud storage services like iCloud, Google Drive, or Dropbox provide an off-site backup solution. Your files are stored on remote servers, and you can access them from any device with an internet connection. Cloud storage services often have built-in backup features that automatically sync your files across devices.
Regardless of the method you choose, it is essential to set up a regular backup schedule. Automating the backup process ensures that your files are continuously protected without requiring manual intervention.
Remember to test your backups periodically to ensure they are working correctly. It is also a good idea to keep multiple backup copies, preferably stored in different locations, for added security.
In conclusion, backing up your data regularly is a crucial step in safeguarding your Mac against malware threats. It provides you with a safety net and peace of mind knowing that your files are protected even in the event of an infection or data loss. Choose a backup method that suits your needs and preferences, automate the process, and regularly test and maintain your backups to ensure their effectiveness.
Be Wary of Suspicious Emails and Websites
When it comes to keeping your Mac safe and secure, it’s important to be cautious of suspicious emails and websites. These can be sources of malware, including adware, keyloggers, spyware, viruses, worms, ransomware, and trojans.
Emails that appear to be from trusted sources but contain unexpected attachments or links should be treated with caution. These attachments or links may contain malware that can infect your Mac once opened.
It’s also important to be wary of websites that ask for personal information or prompt you to download unknown files. These websites may be designed to deceive users and install malware on their Macs.
- Only download files from trusted sources, such as the Mac App Store or official websites.
- Be cautious of emails that ask for personal information or prompt you to click on suspicious links.
- Regularly update your Mac’s software to ensure that you have the latest security updates.
- Use reputable antivirus software to regularly scan your Mac for any potential threats.
- Be cautious of pop-ups or advertisements that prompt you to click on them or download files.
Being vigilant and cautious when it comes to emails and websites can help protect your Mac from malware infections. Remember, prevention is always better than dealing with the consequences of an infection.
Disable Automatic Login
Automatic login can be a convenient feature, especially for users who are the sole users of their Mac. However, it can also be a security risk, allowing unauthorized access to your system. Disabling automatic login is a critical step in protecting your Mac from potential security threats.
By disabling automatic login, you ensure that every time your Mac starts up or wakes from sleep, you will be prompted to enter your password. This adds an extra layer of security, preventing anyone who may have physical access to your Mac from gaining unauthorized access to your files and data.
Automatic login can leave your Mac vulnerable to various types of attacks, such as virus infections, phishing attempts, keyloggers, spyware, Trojans, worms, malware, and ransomware. With automatic login enabled, an attacker could easily gain control of your system and compromise your personal information.
To disable automatic login on your Mac, follow these steps:
Step 1: Open the “Users & Groups” Preferences
Go to the Apple menu and select “System Preferences.”
In the System Preferences window, click on the “Users & Groups” icon.
Step 2: Disable Automatic Login
In the Users & Groups window, click on the lock icon in the bottom left corner and enter your administrator password.
Select your user account from the list of users on the left side of the window.
Click on the “Login Options” tab.
Next to “Automatic login,” select “Off” from the drop-down menu.
| Automatic Login | Status |
|---|---|
| Automatic login | Off |
Once you have followed these steps and disabled automatic login, you will need to enter your password every time your Mac starts up or wakes from sleep. This provides an added layer of security, helping to protect your Mac and your personal information from unauthorized access.
Keep in mind that disabling automatic login is just one step in keeping your Mac safe and secure. It is important to regularly update your software, use strong and unique passwords, be cautious of suspicious emails and websites, and utilize reputable security software to protect your Mac from potential threats.
Keep Your Mac’s Firmware Updated
When it comes to protecting your Mac from malware threats such as worms, adware, phishing attempts, Trojans, viruses, ransomware, keyloggers, and other forms of malware, keeping your Mac’s firmware updated is crucial.
Mac firmware updates often contain important security patches that address known vulnerabilities, improving the overall security of your system. These updates are designed to fix potential loopholes that hackers and cybercriminals could exploit to gain unauthorized access to your computer.
By regularly checking for firmware updates and applying them as soon as they become available, you can ensure that your Mac is up to date with the latest security measures. This will make it significantly more difficult for malicious actors to breach your system and compromise your data.
Updating your Mac’s firmware is a simple process that can be done through the System Preferences app. Simply navigate to the Software Update section and check for any available firmware updates. If updates are found, follow the prompts to download and install them.
Remember, keeping your Mac’s firmware updated is just one part of maintaining a secure system. It’s also important to stay vigilant when it comes to practicing safe online habits, such as avoiding suspicious emails or downloads and regularly scanning your system for any signs of malware.
So, don’t neglect the importance of keeping your Mac’s firmware up to date. By doing so, you can significantly reduce the risk of falling victim to various forms of malware and ensure that your Mac remains safe and secure.
Set up a Guest Account
One way to enhance the security of your Mac and protect it from viruses, phishing attempts, spyware, trojans, malware, keyloggers, ransomware, and adware is by seting up a guest account.
A guest account provides temporary access to your Mac for other users without compromising the security and privacy of your personal files and settings. By setting up a guest account, you can prevent unauthorized individuals from gaining access to sensitive data or accidentally installing malicious software on your Mac.
To set up a guest account on your Mac, follow these steps:
Step 1: Open System Preferences
Click on the Apple menu in the top-left corner of your screen and select “System Preferences” from the drop-down menu.
Step 2: Go to Users & Groups
In the System Preferences window, click on the “Users & Groups” icon.
Step 3: Unlock the Preferences
Click on the lock icon in the bottom-left corner of the Users & Groups window and enter your administrator username and password to unlock the preferences.
Step 4: Create a New User
Click on the “+” button at the bottom-left of the Users & Groups window to create a new user.
Step 5: Select Guest User
Choose “Guest User” from the drop-down menu under “New Account” and fill in any additional information required.
Once the guest account is set up, users can log in to your Mac using the guest account without accessing your personal files and settings. The guest account provides a clean and secure environment for others to use your Mac temporarily.
Remember to periodically check the guest account and monitor its activities to ensure that no unauthorized actions are being taken. You can also disable the guest account if it is no longer needed.
Setting up a guest account is a simple yet effective way to enhance the security of your Mac and protect it from various threats. By providing a separate and limited environment for guest users, you can keep your personal data and settings safe while still allowing others to use your Mac when needed.
Use Secure Web Browsers
When it comes to keeping your Mac safe and secure, one of the most important things you can do is to use a secure web browser. A secure web browser is designed to protect against threats such as spyware, malware, trojans, adware, viruses, keyloggers, phishing attempts, and ransomware.
There are several web browsers available for Mac, but not all of them offer the same level of security. It’s important to choose a web browser that has built-in security features, regularly receives updates, and actively blocks known threats.
One of the most popular secure web browsers for Mac is Safari. Safari is developed by Apple and is known for its strong security features. It has built-in protections against fraudulent websites, phishing attempts, and harmful downloads. Safari also utilizes sandboxing technology to isolate website content, preventing potentially malicious code from infecting your Mac.
Another secure web browser option for Mac is Google Chrome. Chrome is known for its speed and stability, but it also offers several security features. It has a built-in malware scanner that checks websites and downloads for any potential threats. Chrome also warns users about suspicious websites or known malicious downloads.
Firefox, another popular web browser, is also a good choice for Mac users looking for a secure browsing experience. Firefox has a strong focus on privacy and security. It has built-in protection against phishing attempts and offers extensions that can add additional security features, such as ad blockers and password managers.
Regardless of which secure web browser you choose, it is important to keep it up to date. Web browsers regularly release updates that include security patches and bug fixes. By keeping your web browser updated, you can ensure that you are benefiting from the latest security improvements and protections.
In addition to using a secure web browser, it’s also important to exercise caution when browsing the internet. Avoid clicking on suspicious links or downloading files from unknown sources. Be wary of emails or messages that ask for personal information or contain attachments or links that seem suspicious. By being vigilant and using a secure web browser, you can greatly reduce the risk of your Mac becoming infected with malware or falling victim to phishing attempts.
Educate Yourself on Mac Security Best Practices
While Macs are generally considered more secure than Windows PCs, it’s still important to stay informed about the best practices for keeping your Mac safe from various forms of cyber threats. By understanding common security risks and learning how to protect yourself, you can significantly reduce the chances of falling victim to phishing attacks, keyloggers, spyware, ransomware, worms, trojans, adware, and other types of malware.
Phishing is a common tactic used by cybercriminals to trick unsuspecting users into revealing sensitive information such as usernames, passwords, and credit card details. Familiarize yourself with the typical signs of a phishing attempt, such as suspicious emails or websites asking for personal information.
Keyloggers and spyware are forms of malware that can secretly monitor your keystrokes and online activities. Avoid downloading software or files from untrusted sources, and regularly scan your Mac for any signs of malicious programs.
Ransomware is a type of malware that can encrypt your files and hold them hostage until a ransom is paid. To protect yourself from ransomware attacks, regularly backup your important files and be cautious of opening attachments or clicking on links from unknown sources.
Worms and trojans are malicious programs that can spread from one computer to another and cause various forms of damage. Keep your Mac’s software and operating system up to date, as software updates often contain security patches that can help prevent infections.
Adware is software that displays unwanted advertisements or redirects you to malicious websites. Be cautious while installing new software and pay attention to the installation process to avoid accidentally installing adware. Additionally, use an ad blocker in your web browser to help prevent adware from affecting your browsing experience.
Educating yourself on these common security risks and best practices is essential for maintaining the safety and security of your Mac. By staying informed and taking proactive measures, you can enjoy a worry-free experience while using your Mac.
Q&A:
Is Mac really safe from viruses and malware?
While it is true that Macs have historically been less targeted by viruses and malware compared to Windows PCs, they are not completely immune. Macs can still be infected by various types of malware, including adware, spyware, and ransomware. Therefore, it is important to take steps to keep your Mac safe and secure.
What are some common signs that my Mac might be infected?
There are several common signs that your Mac might be infected, such as decreased performance, unusual pop-up windows, unexpected crashes, strange behavior of programs, and increased network activity. If you notice any of these signs, it is advisable to run a malware scan and take appropriate action to remove any infections.
How can I keep my Mac safe from malware?
There are several steps you can take to keep your Mac safe from malware. These include keeping your operating system and software up to date, using strong and unique passwords, being cautious when downloading and installing software, avoiding clicking on suspicious links or pop-ups, and regularly running malware scans. Additionally, it is recommended to use a reputable antivirus software for added protection.
Can I get infected by malware just by visiting a website on my Mac?
Yes, it is possible to get infected by malware just by visiting a website on your Mac. Malicious websites can exploit vulnerabilities in your web browser or plugins to install malware on your computer without your knowledge. To protect yourself, it is important to keep your web browsers and plugins up to date, avoid visiting suspicious or untrustworthy websites, and use an ad blocker to prevent potentially malicious ads from loading.
What should I do if I suspect my Mac is infected?
If you suspect that your Mac is infected, you should take immediate action to address the issue. Start by disconnecting your Mac from the internet to prevent any further damage or data loss. Then, run a thorough malware scan using a reputable antivirus software. If any infections are found, follow the instructions provided by the antivirus software to remove them. It is also advisable to change your passwords and monitor your online accounts for any suspicious activity.
Is it true that Macs are immune to viruses and malware?
No, that is a common misconception. While Macs traditionally had fewer infections compared to Windows PCs, they are not immune to viruses and malware. It is important to take proper precautions to keep your Mac safe and secure.