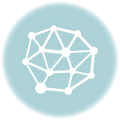Welcome to our comprehensive guide on understanding troubleshoot problems. Whether you are a seasoned tech expert or a novice user, encountering problems with your devices or software is inevitable. It can be frustrating when an error occurs, preventing you from completing a task or enjoying a smooth user experience. However, by understanding the underlying causes of problems, you can effectively troubleshoot, resolve, and fix issues in no time.
When it comes to troubleshooting, it is crucial to approach the problem with a systematic mindset. Identify the symptoms and error messages, and try to replicate the issue to understand its scope and magnitude. By gathering as much information as possible, you will be able to pinpoint the root cause of the problem. Remember that troubleshooting involves more than just fixing the surface-level issue. It requires digging deeper into the underlying layers and finding the appropriate solution.
One important aspect of troubleshooting is debugging. Debugging involves analyzing the code, software, or system for errors and finding ways to eliminate them. It requires a combination of technical skills, logical thinking, and problem-solving abilities. By debugging the problem, you can isolate the specific issue and implement the necessary fixes.
Our comprehensive guide will provide you with step-by-step instructions and practical tips for troubleshooting common problems in various domains. Whether you are dealing with hardware malfunctions, software bugs, networking issues, or any other technical challenge, this guide will equip you with the knowledge and skills to effectively resolve the problem. With the right approach, you can become a proficient troubleshooter and minimize the impact of any issues that come your way.
Understanding Common Problems
When troubleshooting and resolving issues, it’s important to have a clear understanding of the common problems that can occur. By understanding these problems, you can more effectively debug and find solutions to them.
1. Error Messages and Fault Codes
One common type of problem is error messages and fault codes. These messages provide valuable information about what went wrong and can help you identify the root cause of the issue. By understanding how to interpret these messages, you can quickly troubleshoot and find a fix.
2. Hardware and Software Compatibility
Another common problem is compatibility issues between hardware and software. Sometimes, certain hardware components may not work properly with specific software, causing errors or malfunctions. In such cases, it’s important to identify the compatibility issue and find a suitable solution, such as updating drivers or finding alternative software.
3. Network Connectivity Problems
Network connectivity problems are also common and can cause various issues, such as slow internet speed or the inability to connect to certain websites or servers. Troubleshooting network connectivity issues involves checking network cables, routers, and firewall settings to identify and resolve the problem.
4. Application or Program Crashes
Application or program crashes are frustrating problems that can occur due to various reasons, such as incompatible system resources or software conflicts. By understanding how to debug and identify the cause of the crash, you can find a suitable solution, such as updating the application or resolving system conflicts.
5. Performance Issues
Performance issues, such as slow response times or lagging, can be caused by a variety of factors, including insufficient system resources, malware infections, or software conflicts. To resolve performance issues, it’s important to analyze system specifications, scan for malware, and optimize system settings.
| Problem | Possible Causes | Solution |
|---|---|---|
| Error Messages and Fault Codes | Software bugs, hardware malfunctions | Interpret error messages, debug code or replace hardware |
| Hardware and Software Compatibility | Incompatible drivers or software versions | Update drivers, find alternative software |
| Network Connectivity Problems | Network misconfigurations, faulty cables or routers | Check network settings and hardware, troubleshoot connectivity |
| Application or Program Crashes | Incompatible system resources, software conflicts | Debug application, update software, resolve conflicts |
| Performance Issues | Insufficient system resources, malware infections | Analyze system specifications, scan for malware, optimize settings |
Troubleshooting Techniques
Troubleshooting is an essential skill in fixing technical problems. By using various techniques and methods, you can quickly identify the source of an error or fault and find an effective solution to resolve the problem.
1. Identify the Problem
The first step in troubleshooting is to accurately identify the problem. Pay attention to error messages, error codes, and any other indications of what might be causing the issue. Gather as much information as possible to help you understand the nature of the problem.
2. Research Known Issues
Before diving into troubleshooting, it’s always a good idea to research known issues related to the problem you are facing. Look for documentation, forums, or online communities where others may have encountered similar issues. This can provide valuable insights and potential fixes.
Additionally, check if the error or fault is a common issue related to the hardware, software, or configuration you are using. This knowledge can save you time and effort in finding a solution.
3. Debug and Test
Debugging involves examining the code, system logs, or any other relevant information to find the root cause of the problem. Follow error trails, use debugging tools, and analyze the code or configurations to identify any potential issues.
Once you have identified the possible cause, it’s time to test different scenarios to verify your hypothesis. Isolate the problem, replicate it if possible, and gather data that can help you narrow down your focus and find the solution.
4. Take a Systematic Approach
When troubleshooting, it’s crucial to take a systematic approach. Start from the basics and work your way up. Check the hardware, connections, and basic configurations first before diving into more complex settings.
Document your troubleshooting steps, including any changes you made or tests you performed. This documentation can be helpful in tracking your progress and can be shared with others if necessary.
5. Collaborate and Seek Help
Don’t be afraid to seek help from others, especially if you are stuck or unable to find a solution on your own. Reach out to colleagues, online communities, or support forums for assistance.
Collaborate with others to brainstorm potential solutions and get fresh perspectives on the problem at hand. Sometimes, a problem that seems complex can be quickly fixed with help from others.
In conclusion, troubleshooting is a combination of problem-solving, critical thinking, and attention to detail. By following these techniques, you can efficiently troubleshoot and fix technical problems, ensuring smooth operation and functionality.
Troubleshooting Hardware Issues
When it comes to troubleshooting hardware issues, it’s essential to understand the various elements that could be causing a fault or error. By identifying and isolating the problem, you can then troubleshoot, fix, and resolve the issue effectively.
Identifying the Problem
The first step in troubleshooting hardware issues is to identify the problem. This involves gathering information about the error or fault and understanding the symptoms or signs of the issue. It’s crucial to document any error messages or unusual behavior to help with the troubleshooting process.
Troubleshooting and Debugging
Once the problem is identified, the next step is to troubleshoot and debug the issue. This involves systematically analyzing the hardware components involved, such as the motherboard, memory, processor, and peripheral devices. By checking for loose connections, inspecting for physical damage, and running diagnostic tests, you can narrow down the potential causes of the problem.
It’s important to have a systematic approach to troubleshooting hardware issues, such as starting with the most likely causes and working through a checklist of possible solutions. This can help to efficiently identify and resolve the problem.
Resolving the Issue
After identifying the root cause of the hardware issue, the next step is to find a solution and resolve the problem. This could involve replacing faulty hardware components, updating device drivers, adjusting settings in the BIOS, or performing a system restore. It’s important to follow manufacturer guidelines and recommended procedures to ensure a successful resolution.
| Problem | Solution |
|---|---|
| Computer not turning on | Check power supply connections and ensure the power button is functioning correctly. Replace faulty power supply if necessary. |
| Blue screen of death | Update device drivers and check for hardware compatibility issues. Run memory diagnostic tests to identify faulty RAM. |
| Keyboard not working | Check for loose connections and try using a different keyboard. Update keyboard drivers or replace the keyboard if needed. |
By following a systematic troubleshooting process and utilizing diagnostic tools, you can effectively identify and resolve hardware issues. It’s essential to stay updated with the latest hardware drivers and firmware to prevent future problems and ensure optimal performance.
Troubleshooting Software Issues
When it comes to software, problems can arise at any time. Whether it’s an error message, a bug, or a system crash, troubleshooting software issues can be frustrating. However, with the right approach and tools, it is possible to diagnose and fix these problems.
Identify the Problem
The first step in troubleshooting software issues is to identify the problem. This can be done by gathering information about the error message, system behavior, and any recent changes made to the software or system.
Common software issues can include:
- Crashes or freezes
- Slow performance
- Error messages
- Incompatibility with other software or hardware
- Data corruption
Debug and Resolve the Issue
Once the problem is identified, it’s time to debug and resolve the issue. This involves analyzing the code, checking for common faults, and looking for any known solutions or workarounds.
Here are some steps to help you troubleshoot software issues:
- Check for software updates: Make sure the software is up to date with the latest patches and bug fixes.
- Review error logs: Look for any error messages or warnings in the software’s log files.
- Test in a different environment: Try running the software in a different environment to see if the issue persists.
- Disable conflicting software: Temporarily disable any other software that may be causing conflicts.
- Verify hardware compatibility: Ensure that the software is compatible with the hardware it is running on.
- Reinstall or repair the software: If all else fails, try reinstalling or repairing the software to resolve any potential issues.
By following these steps and utilizing the appropriate troubleshooting techniques, you can effectively resolve software issues and ensure a smooth user experience.
Troubleshooting Network Connectivity Problems
Network connectivity problems can be frustrating and disruptive, but they are often solvable with some basic troubleshooting techniques. When encountering network issues, it’s important to follow a systematic approach to identify and resolve the problem. This guide will provide you with step-by-step instructions to help you diagnose and fix common network connectivity issues.
1. Check Physical Connections
The first step in troubleshooting network connectivity problems is to ensure that all physical connections are secure and properly plugged in. Make sure that cables are connected tightly to the network devices and there are no signs of damage. You may also want to check if the network devices, such as routers or switches, are powered on and functioning correctly.
2. Verify IP Settings
Incorrect IP settings can cause network connectivity problems. Check that your computer or device has a valid IP address assigned and that it is configured correctly for your network. You can do this by checking the network settings in your operating system or using network diagnostic tools.
3. Restart Devices
Restarting your network devices can often resolve temporary connectivity issues. Power off your modem, router, and any other network devices you have, and then wait for a few seconds before turning them back on. This can help clear any issues with the device’s memory or configuration.
4. Update Firmware and Drivers
Outdated firmware or drivers can lead to network connectivity problems. Check if there are any available updates for your network devices and install them if necessary. Updating firmware and drivers can provide bug fixes and improved compatibility, which can help resolve network issues.
5. Disable Firewalls and Security Software
Firewalls and security software can sometimes interfere with network connections. Temporarily disable any firewalls or security programs you have installed, and then test the network connectivity. If the problem is resolved, you may need to adjust the settings of your security software to allow network connections.
6. Use Network Diagnostic Tools
If the issue persists, you can use network diagnostic tools to help you identify and troubleshoot the problem. These tools can provide detailed information about your network connection, including any errors or issues that may be occurring. They can help you narrow down the source of the problem and guide you towards a solution.
7. Seek Professional Help
If you have followed all the troubleshooting steps and are still experiencing network connectivity problems, it may be time to seek professional help. Contact your Internet Service Provider (ISP) or a network technician who can assist you in diagnosing and resolving the issue.
By following these troubleshooting steps, you can effectively debug and fix network connectivity problems. Remember to approach each issue with patience and a systematic approach to ensure the best chance of resolving the problem.
Troubleshooting Slow Performance
When dealing with a slow performance problem, it is important to identify the underlying cause in order to find an appropriate solution and resolve the issue. Slow performance can manifest in various ways, such as slow website loading times, lagging applications, or sluggish system responsiveness.
Identifying the Problem
Before attempting to fix a slow performance issue, it is crucial to gather information and diagnose the problem accurately. Here are some steps to help identify the root cause:
- Check for resource intensive processes: Open the Task Manager or Resource Monitor to identify any processes that are consuming excessive CPU, memory, or disk resources.
- Monitor network connectivity: Use network monitoring tools to check for network congestion or latency issues that may be affecting performance.
- Review system logs: Check the system logs for any error messages or warnings that could indicate hardware or software issues.
- Test hardware components: Run diagnostic tests on hardware components such as the hard drive, RAM, or CPU to ensure they are functioning properly.
Troubleshooting and Resolving Slow Performance
Once the problem has been identified, here are some common methods to troubleshoot and resolve slow performance:
| Problem | Solution |
|---|---|
| Excessive background processes | Close unnecessary applications and disable startup programs. Use task manager to end resource-intensive processes. |
| Insufficient memory | Upgrade the RAM or close unnecessary applications and browser tabs to free up memory. |
| Fragmented hard drive | Defragment the hard drive to optimize file storage and retrieval. |
| Malware or viruses | Run a full system scan with up-to-date antivirus software and remove any detected threats. |
| Outdated drivers or software | Update drivers and software to the latest version to ensure compatibility and bug fixes. |
| Network congestion | Ensure network equipment is properly configured and consider upgrading network infrastructure if necessary. |
If the solutions above do not resolve the slow performance issue, further troubleshooting steps may be required. This may include debugging the code, analyzing system logs, or seeking assistance from technical support.
By following a systematic approach to troubleshooting slow performance problems, it is possible to identify the underlying causes and implement effective solutions. Remember to document each step taken and its outcome to help with future troubleshooting efforts.
Troubleshooting Error Messages
When using a computer or software, encountering error messages is a common occurrence. These messages can be frustrating and confusing, but they provide valuable information about the issues at hand. Understanding how to troubleshoot error messages is essential to resolving problems efficiently.
Interpreting the Error Message
The first step in troubleshooting error messages is to carefully read and understand the message itself. Error messages typically provide information about the specific problem or fault that occurred. They may include details such as error codes, file names, or specific actions that triggered the error.
By studying the error message, you can gain insights into the underlying issue and narrow down potential solutions. Make sure to note down any important information mentioned in the error message for further reference during the troubleshooting process.
Identifying the Root Cause
Once you have understood the error message, the next step is to identify the root cause of the problem. This involves analyzing the potential causes and determining which one is most likely responsible for the error. Common causes of error messages include software bugs, compatibility issues, incorrect configurations, or hardware faults.
To pinpoint the root cause, you can perform various diagnostic steps. These may involve reviewing system logs, checking hardware connections, or running debugging tools. By carefully examining the context and circumstances leading up to the error, you can uncover the underlying cause and work towards a solution.
Resolving the Error
After identifying the root cause, it is time to find a solution and resolve the error. Depending on the nature of the problem, there can be multiple ways to fix the issue. This may involve applying patches or updates, modifying configurations, reinstalling software, or seeking assistance from technical support.
During the resolution process, it is important to document your actions and any steps taken to fix the error. This information can be valuable for future reference or if similar issues arise again. Additionally, testing the solution thoroughly is crucial to ensure that the error has been successfully resolved.
In conclusion, troubleshooting error messages requires a systematic approach of understanding, identifying, and resolving the problems at hand. By carefully analyzing the error message, identifying the root cause, and effectively implementing a solution, you can navigate through error messages and resolve issues efficiently.
Troubleshooting Startup Issues
When your computer fails to start up properly, it can be frustrating and time-consuming to figure out the root cause of the problem. However, with the right approach and a systematic debugging process, you can identify and fix the issue efficiently.
Identify the Problem
The first step in troubleshooting startup issues is to identify the problem. This involves understanding the symptoms, such as error messages, blue screens, or unexpected behavior. Take note of any recent changes or updates to your system that may have triggered the issue.
Debugging the Fault
Once you have identified the problem, it’s time to debug the fault. This requires a thorough examination of the different components and software involved in the startup process. Check for hardware failures, such as loose connections or faulty components, as well as software conflicts or configuration issues.
Use diagnostic tools or logs to gather information and narrow down the possible causes of the problem. This may include checking event logs, running system tests, or using specialized troubleshooting software.
Troubleshooting and Fixing the Issue
With the fault properly debugged, it’s time to troubleshoot and fix the issue. Depending on the specific problem, there are various steps you can take to resolve it.
Try starting your computer in safe mode to isolate potential software conflicts. Roll back recent updates or installations that may be causing the issue. Update drivers and firmware to ensure compatibility and stability.
If the problem persists, consider restoring your system to a previous state using a system restore point. Alternatively, you can reinstall the operating system or seek assistance from technical support or online forums for further guidance.
Preventing Future Startup Issues
After resolving the startup issue, take proactive measures to prevent similar problems in the future. Regularly update your software and drivers, as well as keep your system clean from malware or viruses. Perform regular system maintenance, including disk cleanup and defragmentation, to ensure optimal performance.
It’s also a good idea to create backups of your important files and documents in case of future complications. This way, you can easily recover your data without worrying about startup issues.
By following a systematic approach to troubleshooting startup issues, you can effectively diagnose and resolve problems, minimizing downtime and ensuring a smooth computing experience.
Troubleshooting Blue Screen Errors
Blue screen errors, also known as “blue screen of death” (BSOD) errors, are a common computer issue that can cause frustration and disruption. This error occurs when the operating system encounters a critical error, resulting in a blue screen being displayed and the computer being forced to restart.
When faced with a blue screen error, it’s important to first identify and understand the error message displayed on the screen. These messages often contain codes and descriptions that can help diagnose the issue. Consider taking note of the error message before attempting any troubleshooting steps.
One of the first steps in troubleshooting blue screen errors is to conduct a thorough debugging process. This can involve analyzing memory dumps, checking system logs, and utilizing diagnostic tools. Debugging can help pinpoint the root cause of the error and provide insights into the underlying issue.
Once the cause of the blue screen error has been determined, it’s time to work on finding a fix. Depending on the nature of the issue, a variety of troubleshooting techniques may be employed. This can include updating device drivers, checking for hardware conflicts, running malware scans, and performing system repairs.
Some blue screen errors may require more advanced troubleshooting techniques and expertise. In such cases, it may be helpful to seek assistance from professional technicians or consult online forums and communities dedicated to resolving computer issues.
It’s worth noting that blue screen errors can sometimes be caused by faulty hardware or software. In such cases, it may be necessary to replace the faulty component or uninstall problematic software. This can help to resolve the issue and prevent future blue screen errors.
In conclusion, troubleshooting blue screen errors requires a systematic approach that involves understanding the error, debugging the issue, and finding an appropriate solution. By following the necessary steps, you can effectively resolve blue screen errors and ensure the smooth operation of your computer.
Troubleshooting Application Crashes
Application crashes can be frustrating and disruptive, but they are not uncommon. When an application crashes, it means that it stops working unexpectedly and abruptly. This can happen for a variety of reasons, such as bugs in the code, conflicts with other software, or hardware issues.
To resolve application crashes, it is important to first identify and understand the problem. This can be done by analyzing error messages, crash logs, and any other available information. Once the problem is understood, you can begin the process of debugging and fixing the issue.
Debugging the Application Crash
Debugging involves investigating the application’s code to find and fix any errors or bugs that may be causing the crash. This can be done by using debugging tools or analyzing crash reports. By stepping through the code and examining variables, developers can pinpoint the exact location and cause of the crash.
During the debugging process, it is important to document and track any findings. This can help in identifying patterns and common issues that may be causing the crashes. Additionally, it is a good practice to regularly update and backup the application’s code to avoid losing any changes or progress made during the debugging process.
Fixing the Application Crash
Once the cause of the crash has been identified through debugging, it is time to implement a fix. This could involve modifying the code, updating dependencies or libraries, or changing certain configurations. The specific fix will depend on the nature of the problem and the application being used.
After implementing the fix, it is important to thoroughly test the application to ensure that the crash has been resolved. This can involve running various test scenarios, simulating different user interactions, and monitoring the application’s performance. If the crash is no longer occurring, the fix can be considered successful.
If the application crash persists even after attempting to resolve it, it may be necessary to seek further assistance. This could involve reaching out to the application’s developer or support team, or consulting with other experienced professionals who can provide additional insight and expertise.
| Problem | Troubleshoot Steps | Solution |
|---|---|---|
| The application crashes on startup | 1. Check for any error messages or crash logs 2. Update the application to the latest version 3. Restart the computer 4. Disable any conflicting software |
If the problem persists, contact the application’s support team for further assistance. |
| The application crashes when performing a specific action | 1. Identify the specific action that triggers the crash 2. Check for any error messages or crash logs related to the action 3. Analyze the code related to the action for any errors or bugs |
Implement a fix based on the analysis, and thoroughly test the application to ensure the crash is resolved. |
Troubleshooting application crashes can be a complex and time-consuming process, but with the right approach, it is possible to identify and fix the underlying issues. By following proper debugging techniques, implementing effective fixes, and seeking help when needed, you can resolve application crashes and ensure a stable and reliable user experience.
Troubleshooting Internet Connection Problems
Having trouble connecting to the internet can be frustrating, but with the right troubleshooting techniques, you can identify and resolve the issue quickly. This section will guide you through common internet connection problems and provide steps to help you fix them.
1. Check for Connectivity Issues
The first step in troubleshooting an internet connection problem is to check if there is a connectivity issue. Make sure that the network cables are properly connected and that your router and modem are powered on. Restarting your devices can also help resolve any temporary faults.
2. Identify the Problem
If you are unable to connect to the internet after checking the connectivity, you need to identify the specific problem. Are you experiencing slow internet speeds or no connection at all? Are you having trouble with specific websites or all websites? Understanding the nature of the problem will help you debug and troubleshoot it effectively.
3. Troubleshoot the Issue
Once you have identified the problem, you can start troubleshooting it. Here are some common steps you can take to fix internet connection issues:
- Restart your router and modem.
- Check if other devices on the same network are experiencing the same issue.
- Disable any VPN or firewall software that might be blocking your internet connection.
- Update your router firmware to the latest version.
- Reset your network settings on your device.
- Try connecting to the internet using a different device to see if the problem is specific to your device.
4. Seek Professional Help
If you have tried all the troubleshooting steps and are still unable to resolve the internet connection problem, it may be time to seek professional help. Contact your internet service provider (ISP) and describe the issue in detail. They will be able to assist you further and help resolve any network or equipment-related problems.
By following these troubleshooting steps, you should be able to resolve most common internet connection issues. Remember to document the steps you have taken and any changes made, as this information can be helpful if you need to contact technical support.
Troubleshooting Printer Issues
Printers are essential devices for any office or home setup, but they can sometimes encounter problems. Understanding how to troubleshoot printer issues can save you time and frustration.
Common Printer Issues
Here are some common printer issues you may encounter:
- The printer is not printing
- Poor print quality
- Paper jams
- The printer is not recognized by your computer
- Slow printing speed
Troubleshooting Steps
Follow these steps to identify and resolve printer issues:
- Check the connections: Make sure your printer is properly connected to the power source and your computer. Ensure that all cables are securely plugged in.
- Restart your devices: Sometimes, a simple restart can resolve the problem. Turn off your printer and computer, wait for a few seconds, and then turn them back on.
- Update printer drivers: Outdated or incompatible printer drivers can cause issues. Visit the manufacturer’s website to download and install the latest drivers for your printer model.
- Check for paper jams: Open the printer and carefully remove any jammed paper. Make sure there are no small pieces of paper left behind that could cause future jams.
- Clean the printer: Dust and debris can accumulate inside the printer, affecting its performance. Use a clean, lint-free cloth to gently clean the printer’s interior, including the rollers and printhead.
- Run a test print: Print a test page to check if the issue has been resolved. If not, continue troubleshooting.
- Seek professional help: If you have followed all the steps and the problem persists, it may be necessary to contact a printer technician for further assistance.
Troubleshooting printer issues requires a systematic approach to identify the root cause of the problem and apply the appropriate solution. By following these steps, you can effectively debug and resolve common printer issues.
Troubleshooting Audio Problems
Audio problems can be frustrating, especially when you’re trying to enjoy your favorite music or watch a movie. Fortunately, there are several common audio problems that you can easily resolve with some basic troubleshooting techniques.
1. No Sound
If you’re not getting any sound at all, the first thing you should check is the volume settings. Make sure that your speakers or headphones are turned on and the volume is turned up. Additionally, check if the mute button is enabled on your device or any external speakers.
If the volume settings are correct, the next step is to check the audio cables. Ensure that the cables are securely connected to both your audio source and output device. If you’re using Bluetooth headphones or speakers, make sure they’re properly paired with your device.
If none of these steps fix the problem, try updating or reinstalling your audio driver. You can find the latest driver on the manufacturer’s website or by using a driver update tool.
2. Distorted Sound
If you’re experiencing distorted sound, such as crackling or popping noises, it could be due to a faulty audio cable or connection. Try using a different cable or connector to see if the issue persists.
Another common cause of distorted sound is outdated or incompatible audio drivers. Update your audio drivers to the latest version to ensure compatibility with your operating system.
In some cases, the problem may be caused by software or application settings. Check the audio settings on your computer or multimedia player and adjust the equalizer or sound effects settings if needed.
3. Audio Playback Issues
If you’re having trouble playing audio files, it could be due to a corrupted or unsupported file format. Make sure that the audio file you’re trying to play is in a compatible format, such as MP3 or WAV.
If the problem persists, try using a different media player or reinstalling your current player to fix any software-related issues.
If you’re streaming audio from the internet, a slow or unstable internet connection can cause playback issues. Try refreshing the page or restarting your router to resolve any network-related problems.
In conclusion, troubleshooting audio problems involves checking volume settings, verifying cable connections, updating drivers, adjusting software settings, and ensuring file compatibility. By following these steps, you can effectively identify and fix common audio issues.
Troubleshooting Video Display Issues
If you are experiencing problems with your video display, such as a blank screen, flickering, or distorted images, it can be frustrating and hinder your ability to use your device effectively. Fortunately, there are several steps you can take to diagnose and resolve these issues.
1. Check the connections
The first thing you should do is check all the connections between your device and the display. Ensure that the cables are securely plugged in and that there are no loose connections. Sometimes a loose or faulty cable can cause video display problems.
2. Update your graphics drivers
Outdated or faulty graphics drivers can also be the cause of video display problems. Check the website of your device manufacturer or graphics card manufacturer for the latest driver updates. Download and install the updates, and then restart your device to see if the issue has been resolved.
3. Adjust the display settings
Incorrect display settings can sometimes cause video display issues. Go to the settings menu on your device and check the display settings. Make sure that the resolution, refresh rate, and color depth are set correctly for your monitor or TV. You may need to experiment with different settings to find the optimal configuration.
4. Test with a different monitor or TV
If you have access to another monitor or TV, try connecting your device to it and see if the issue persists. This will help you determine if the problem is with your device or the display itself. If the problem only occurs with a specific display, it could indicate a fault with that monitor or TV.
5. Check for overheating
Overheating can also cause video display issues. Ensure that your device is not overheating by checking the temperature and cleaning any dust or debris from the vents and fans. Use a cooling pad or ensure that your device is in a well-ventilated area to prevent overheating.
If none of these solutions resolve the video display issue, it may be necessary to contact technical support for further assistance. They can help you diagnose the problem and provide additional troubleshooting steps if needed. Remember to provide them with as much detail as possible about the issue you are facing to help them debug the problem effectively.
Troubleshooting Battery Life
One common issue that many electronic devices face is a short battery life. This can be frustrating, especially when you need your device to last for an extended period of time. Fortunately, there are steps you can take to debug and troubleshoot battery problems and find a solution.
Identifying the Problem
The first step in troubleshooting battery life is to identify the problem. Is the battery draining too quickly? Is it not holding a charge at all? Is the device experiencing power-related faults or errors? Understanding the specific issue will help you narrow down the possible causes and find an appropriate solution.
Resolving the Issue
Once you have identified the problem, there are several possible solutions you can try. First, check if there are any power-hungry apps or processes running in the background that may be draining the battery. Close any unnecessary apps and disable any unnecessary features or settings to conserve battery life.
If the battery is not holding a charge, try calibrating it by fully depleting the battery and then fully charging it again. You can also try resetting the device to its factory settings, as this can sometimes resolve battery-related issues.
If these steps do not resolve the problem, it may be necessary to replace the battery. In some cases, faulty or aging batteries can cause a decrease in battery life. Contact the manufacturer or a qualified technician for assistance in obtaining a new battery and replacing it.
In conclusion, troubleshooting battery life involves identifying the specific problem, trying different solutions, and ultimately resolving the issue. By following these steps, you can extend the battery life of your electronic devices and ensure they function properly without any power-related problems.
Troubleshooting Viruses and Malware
Viruses and malware can cause significant problems on your computer, resulting in errors, faults, and other issues. It is essential to know how to troubleshoot and fix these issues to ensure the security and performance of your system.
Identify the Problem: The first step in troubleshooting viruses and malware is to identify the problem. Look out for signs such as slow performance, unexpected pop-ups, disabled security software, or unusual network activity. These symptoms may indicate that your computer is infected.
Scan for Viruses and Malware: Once you have identified that your computer is infected, run a thorough scan using reliable antivirus and anti-malware software. These programs can detect and remove any malicious software present on your system.
Update Security Software: Make sure that your antivirus and anti-malware software is up to date. Regular updates ensure that your software can detect and protect against the latest threats.
Remove Detected Threats: If the scan identifies any viruses or malware, follow the recommended actions to remove or quarantine the threats. This may involve deleting infected files, disabling suspicious browser extensions, or uninstalling unfamiliar programs.
Perform Deep Clean: In some cases, viruses or malware can leave behind traces or hidden files. Perform a deep clean of your system by using specialized tools or seeking professional help to ensure complete removal of any lingering threats.
Strengthen Security Measures: Prevent future infections by implementing robust security measures. This includes keeping your operating system and software up to date, enabling firewalls, using strong and unique passwords, and being cautious when opening email attachments or visiting unfamiliar websites.
Learn from the Experience: Troubleshooting viruses and malware can be a frustrating experience, but it also presents an opportunity to learn. Stay updated on the latest threats and prevention techniques to avoid similar issues in the future.
Seek Professional Help: If you are unable to resolve the issue or need further assistance, consider seeking help from IT professionals or contacting the support team of your antivirus software. They can provide expert guidance and help you resolve any complex issues.
Remember, prompt action and regular maintenance are crucial to troubleshoot viruses and malware effectively. Stay vigilant and take necessary precautions to keep your computer secure.
Troubleshooting Data Recovery
Data recovery is a critical process that helps retrieve lost or corrupted data from various storage devices. However, it can sometimes encounter issues that prevent a smooth retrieval of data. Understanding how to troubleshoot these problems is essential to ensure a successful recovery.
Identifying the Issue
When troubleshooting data recovery, the first step is to identify the problem. This can be done by carefully analyzing the error messages or symptoms encountered during the recovery process. Look for any error codes, warnings, or abnormal behavior that could indicate a problem.
Debugging the Problem
Once the issue is identified, it’s time to start debugging the problem. This involves examining the underlying cause of the issue. Check for any hardware faults, software conflicts, or data corruption that might be causing the problem. It can be helpful to seek assistance from experts or consult relevant documentation to gain insights into the troubleshooting process.
Note: Debugging can be a complex process, so it’s important to approach it systematically and ensure that all potential causes are thoroughly investigated.
Implementing a Solution
After identifying and debugging the issue, the next step is to find a suitable solution. Depending on the problem, there can be multiple approaches to resolve the data recovery problem. This might involve applying software fixes, updating drivers, repairing hardware components, or seeking professional assistance.
Remember: The solution should be based on the specific problem you are encountering, so it’s crucial to carefully evaluate the options and choose the most appropriate one.
In conclusion, troubleshooting data recovery requires a systematic approach to debug and resolve the issues that might arise during the process. By identifying the problem, debugging it, and implementing a suitable solution, you can increase the chances of successfully recovering your valuable data.
Question and answer:
What are some common problems that people face when troubleshooting?
Some common problems that people face when troubleshooting include power issues, connectivity issues, software conflicts, hardware problems, and user errors.
How can I troubleshoot power issues?
To troubleshoot power issues, first check if the device is properly plugged in and if the power source is working. If the device still doesn’t power on, try using a different power cord or adapter. It can also help to check if the power button or switch is functioning correctly.
What can I do if I am experiencing connectivity issues?
If you are experiencing connectivity issues, first make sure that all cables and connections are securely in place. Restarting the device or router can also help. If the problem persists, try resetting the network settings, updating drivers, or contacting your Internet service provider for assistance.
How can I solve software conflicts when troubleshooting?
To solve software conflicts, start by identifying any recently installed programs or updates that may be causing the issue. Uninstall or disable those programs to see if the problem resolves. Updating drivers, running a malware scan, and checking for software updates can also help resolve software conflicts.
What should I do if I suspect hardware problems during troubleshooting?
If you suspect hardware problems, first check for any visible signs of damage or loose connections. Run hardware diagnostics to identify any faulty components. If necessary, replace the faulty hardware or contact a professional for further assistance.
What are some common troubleshooting problems?
Some common troubleshooting problems include computer not turning on, slow internet connection, printing errors, software crashes, and device not connecting to Wi-Fi.
How can I troubleshoot a computer that won’t turn on?
If your computer won’t turn on, first make sure it’s properly plugged in and the power switch is on. If it still won’t turn on, check the power outlet by plugging in another device. If the outlet works, the issue may be with the power supply or motherboard and you may need to seek professional help.
What can I do if my internet connection is slow?
If your internet connection is slow, you can try restarting your router and modem, checking for any software updates, moving closer to the router, or using an ethernet cable for a more stable connection. If the problem persists, contacting your internet service provider may be necessary.
How do I troubleshoot printing errors?
If you’re experiencing printing errors, start by checking the printer’s connection and making sure it has enough paper and ink. You can also try reinstalling the printer driver, restarting the computer, or removing any print jobs stuck in the queue. If these steps don’t fix the issue, there may be a hardware problem with the printer.
What should I do if my software keeps crashing?
If your software keeps crashing, try updating it to the latest version, as newer versions often include bug fixes. You can also try running the software as an administrator, disabling any conflicting programs, or reinstalling the software. If none of these steps work, contacting the software developer for support is recommended.