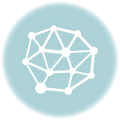Computers have become an integral part of our daily lives, serving us in various ways and helping us accomplish our tasks more efficiently. However, like any man-made creation, they are prone to issues, which can disrupt our workflow and hinder productivity. It is essential to understand the nature of these problems and be equipped with the knowledge to troubleshoot them.
When encountering a computer problem, the first step is to identify what exactly is causing the issue. Is it a hardware problem, such as a faulty component, or a software problem, like a glitchy program or virus? Understanding the root cause of the problem is crucial in finding an effective solution.
Troubleshooting is the process of diagnosing and resolving computer problems. It involves systematically identifying the symptoms, exploring potential causes, and implementing appropriate solutions. This requires patience, critical thinking, and a deep understanding of computer systems.
Computer troubleshooting is not limited to fixing problems after they arise. It also involves proactive measures like regular maintenance, such as cleaning up temporary files, updating software and drivers, and installing security patches. By taking preventive actions, we can minimize the occurrence of problems and ensure that our computer systems run smoothly and efficiently.
Recognizing Common Computer Troubleshoot Problems
In the world of computers, problems may arise from time to time. It is important to troubleshoot these issues promptly in order to get your computer back up and running smoothly. Here are some common computer problems to look out for:
1. Slow Performance
One of the most common computer problems is slow performance. This can be caused by a variety of factors such as a lack of memory, too many programs running at once, or even a virus or malware infection. If your computer is running slow, it may be time to perform a system cleanup or upgrade your hardware.
2. Blue Screen of Death
The dreaded “Blue Screen of Death” is a problem that many computer users have encountered. This usually occurs when there is a critical error in the operating system, causing the computer to crash and display a blue screen. In most cases, this issue can be resolved by restarting the computer or repairing the operating system.
3. Internet Connectivity Issues
If your computer is having trouble connecting to the internet, there may be an issue with your network settings or internet service provider. Check to make sure your Wi-Fi is turned on and that you have a strong signal. You may also need to reset your router or contact your ISP for assistance.
4. Hardware Failure
Hardware failure is another common problem that computer users may encounter. This can include issues with the hard drive, RAM, or other internal components. If you are experiencing hardware issues, it may be necessary to replace the faulty component or contact a professional for repairs.
In conclusion, recognizing common computer troubleshoot problems is the first step towards resolving them. By understanding the potential issues and taking appropriate action, you can keep your computer running smoothly and avoid major disruptions in your work or personal life.
Identifying Hardware Issues
When troubleshooting computer problems, it’s important to determine whether the issue is related to hardware. Identifying hardware issues can help you pinpoint the root cause of the problem and effectively solve it.
Here is a step-by-step guide on how to identify hardware issues:
- Check for physical damage: Inspect the computer and its components for any visible signs of damage. Look for broken parts, loose connections, or burnt-out components.
- Listen for unusual noises: Strange noises coming from your computer, such as rattling or grinding sounds, could indicate a hardware problem. Pay attention to any unusual sounds and try to identify their source.
- Monitor system temperatures: Overheating can cause various hardware issues. Use monitoring software to check the temperature of your computer’s components, such as the CPU and GPU. If any of them are running excessively hot, it could be a sign of a cooling problem.
- Run diagnostic tests: There are various diagnostic tools available that can help you test the different hardware components of your computer. These tests can help identify any faulty components or potential issues.
- Update drivers and firmware: Outdated drivers or firmware can cause compatibility issues and other hardware problems. Make sure to regularly update your drivers and firmware to avoid these issues.
- Try swapping components: If you have spare hardware components or another computer, try swapping out the suspected faulty component. This can help determine if the issue is caused by a specific component.
By following these steps, you can effectively identify hardware issues and take the necessary steps to troubleshoot and resolve them. Remember to always exercise caution when working with hardware components and consult professional help if needed.
Troubleshooting Software Malfunctions
When faced with a problem on your computer, it is important to understand what the issue is in order to effectively troubleshoot and resolve it. One common type of problem that computer users encounter is software malfunctions.
Software malfunctions can manifest in various ways, such as crashes, error messages, or unexpected behavior. The first step in troubleshooting a software malfunction is to identify the specific problem. Is the software not opening at all? Is it crashing frequently? Is it displaying error messages?
Once you have identified the problem, you can start troubleshooting. One possible solution is to update the software to the latest version. Developers often release updates to fix bugs and address compatibility issues, so installing the latest version may resolve the problem.
If updating the software does not solve the problem, it may be necessary to uninstall and reinstall the software. This can help to resolve any corrupt or missing files that may be causing the malfunction. Before reinstalling, make sure to restart your computer to ensure a clean slate.
Another troubleshooting step is to check for conflicts with other software or hardware on your computer. Incompatible programs or devices can sometimes cause software malfunctions. Try disabling or uninstalling any recently installed software or disconnecting any newly added hardware to see if the problem persists.
In some cases, the issue may be related to your computer’s operating system. Ensure that your operating system is up to date, as outdated software can sometimes cause compatibility issues with certain applications.
If all else fails, you may need to seek assistance from a technical support professional. They can provide advanced troubleshooting steps and potentially diagnose and resolve the issue.
In conclusion, troubleshooting software malfunctions involves identifying the specific problem, updating the software, uninstalling and reinstalling if necessary, checking for conflicts, and seeking assistance if needed. By following these steps, you can effectively troubleshoot and resolve software malfunctions on your computer.
Fixing Internet Connection Problems
One of the most common issues that computer users encounter is troubleshooting internet connection problems. In today’s digital age, having a stable internet connection is crucial for many tasks, such as browsing the web, streaming content, and online gaming. When your internet connection is not working properly, it can be frustrating and hinder your productivity. However, with a few simple steps, you can often diagnose and fix the problem yourself.
What is Troubleshooting?
Troubleshooting is the process of identifying and resolving problems that may occur with hardware, software, or network connections. When it comes to internet connection problems, troubleshooting involves determining the source of the issue and taking appropriate steps to fix it.
What to Do if Your Internet Connection is Not Working
If you are experiencing internet connection problems, there are several steps you can take to try and fix the issue before contacting your internet service provider:
- Restart your computer and modem/router. Sometimes, a simple restart can solve connectivity problems.
- Check your physical connections. Ensure that all cables are securely connected to your modem/router and computer.
- Reset your modem/router. Use the reset button or power cycle the device to restore it to its default settings.
- Check for malware or viruses. Malware or viruses can affect the performance of your internet connection. Run a scan using reliable antivirus software.
- Update your modem/router firmware. Outdated firmware can cause connectivity issues. Visit the manufacturer’s website for firmware updates.
- Check for any software conflicts. Some programs or settings can interfere with your internet connection. Temporarily disable antivirus or firewall software to see if it resolves the problem.
- Contact your internet service provider. If you have tried all the above steps and are still experiencing internet connection problems, it may be necessary to contact your ISP for further assistance.
By following these troubleshooting steps, you can often identify and resolve internet connection problems on your own. However, if the issue persists, it may be a sign of a more complex problem that requires professional help.
Resolving Slow System Performance
If your computer is running slow, it can be frustrating and hinder your productivity. Slow system performance can be caused by a variety of factors, and it’s important to troubleshoot and identify the root cause.
One common cause of slow system performance is a lack of available memory or storage space. If your computer has too many programs and files running at once, it can slow down performance. You can free up memory by closing unnecessary programs and deleting files or programs that you no longer need.
Another possible cause of slow performance is malware or viruses that have infected your computer. These malicious programs can use up system resources and slow down performance. It’s essential to have a good antivirus program installed and regularly scan your computer for malware.
Hardware issues can also be a factor in slow system performance. If your computer’s hardware is outdated or not functioning properly, it can impact performance. Checking for driver updates and ensuring all hardware components are working correctly can help resolve these issues.
Additionally, fragmented files on your computer’s hard drive can contribute to slow performance. When files are fragmented, your computer takes longer to access and retrieve data. Running a disk defragmentation tool can help optimize your hard drive and improve system performance.
In conclusion, slow system performance can be frustrating, but it’s important to troubleshoot and address the issue. By identifying the cause and implementing the appropriate solutions, you can resolve the problem and improve your computer’s performance.
Dealing with Computer Viruses and Malware
What is a computer virus or malware?
In the world of technology, computer viruses and malware are a major problem. These malicious programs can damage or disrupt the normal functioning of a computer system. A computer virus is a type of software that is designed to replicate and spread from one computer to another, often without the user’s knowledge or consent. Malware, on the other hand, is a broader term that encompasses various types of malicious software, including viruses, spyware, adware, and ransomware.
How to troubleshoot virus and malware issues?
When dealing with viruses and malware, it is crucial to perform a thorough troubleshoot to identify and remove the problem. Here are some steps you can take:
1. Install and update antivirus software: Having an up-to-date and reliable antivirus program is essential for detecting and removing viruses and malware.
2. Scan your computer regularly: Perform regular scans of your computer to check for any signs of viruses or malware.
3. Keep your operating system and software up to date: Updates often include security patches that can help protect your computer from malware attacks.
4. Be cautious of email attachments and downloads: Avoid opening email attachments or downloading files from untrusted sources, as they may contain viruses or malware.
5. Use a firewall: Enable a firewall to help prevent unauthorized access to your computer.
6. Educate yourself: Stay informed about the latest types of viruses and malware, and learn how to recognize and avoid them.
Is prevention better than troubleshooting?
While troubleshooting is necessary when dealing with viruses and malware, prevention is always better. It is important to take proactive measures to protect your computer from potential threats. By following the steps mentioned above, practicing safe browsing habits, and being cautious of suspicious links or websites, you can minimize the risk of encountering viruses and malware and avoid the need for troubleshooting.
Fixing Blue Screen Errors
Blue screen errors, also known as “blue screen of death” or BSOD, can be a common problem that computer users encounter. They can be frustrating and can cause your computer to crash or become unresponsive. In this section, we will discuss what blue screen errors are, how to troubleshoot them, and what the possible causes of these errors are.
What are Blue Screen Errors?
A blue screen error occurs when your computer encounters a critical error that it cannot recover from. It is called a blue screen error because when these errors occur, your computer’s screen turns blue and displays an error message. Blue screen errors are often caused by issues with hardware, software, or device drivers. They can also occur due to problems with your computer’s memory or operating system.
Troubleshooting Blue Screen Errors
When you encounter a blue screen error, the first step is to observe the error message displayed on the screen. This message can provide valuable information about what caused the error. It may mention specific files, drivers, or hardware components that are involved. You can search for the error message online to find potential solutions or seek help from technical forums or the manufacturer’s support website.
Some common troubleshooting steps for blue screen errors include:
- Updating device drivers
- Checking for hardware issues, such as loose connections or faulty components
- Scanning your computer for malware or viruses
- Removing recently installed software or updates
- Running a memory test to check for faulty RAM
It is important to note that fixing blue screen errors can sometimes be complex, and it may require advanced technical knowledge or assistance from a professional.
Preventing future blue screen errors involves keeping your computer’s software and drivers up to date, running regular antivirus scans, and properly maintaining your hardware components. Following best practices for computer maintenance and troubleshooting can help minimize the occurrence of blue screen errors and ensure the stability of your computer system.
In conclusion, blue screen errors can be a significant problem for computer users. Understanding what they are, how to troubleshoot them, and how to prevent them can help you maintain the stability and performance of your computer system.
Addressing Power Supply Problems
One of the most common computer problems that users encounter is power supply issues. Understanding and being able to troubleshoot these problems can help keep your computer running smoothly.
In the event of a power supply problem, it is important to first identify what the issue is. There are a few common signs that can indicate a power supply problem. These include:
- The computer not turning on at all
- Random system crashes or freezes
- Noticeable fluctuations in power or strange noises coming from the computer
If you are experiencing any of these issues, it is important to address the power supply problem as soon as possible. Here are some steps you can take to troubleshoot and resolve the issue:
- Check the power connections: Make sure all cables and connections between the power supply and other components are secure. Sometimes a loose connection can cause power issues.
- Test the power supply: If you have access to a spare power supply, you can try swapping it out to see if that resolves the problem. If the computer turns on with the spare power supply, then you know the issue is with the original power supply.
- Check for overheating: Overheating can cause the power supply to fail. Check that all fans are working properly and clear any dust or debris that may be blocking them.
- Use a power supply tester: A power supply tester can help identify any issues with the power supply. These testers can check voltage levels and identify faulty components.
- Replace the power supply: If all else fails, it may be necessary to replace the power supply with a new one. Make sure to choose a power supply that is compatible with your computer.
By following these steps, you can address power supply problems and get your computer back up and running smoothly.
Resolving Overheating Issues
Overheating is a common problem in computer systems that can lead to various performance issues and even hardware damage. Understanding why a computer overheats and knowing how to troubleshoot and resolve the issue is crucial for maintaining a healthy and functional computer system.
What Causes Overheating?
There are several factors that can contribute to a computer overheating. One common cause is poor ventilation or a blocked airflow in the computer case. Dust build-up over time can clog the cooling fans and prevent proper airflow, leading to an increase in temperature. Another possible cause is the failure of the computer’s cooling system, such as a malfunctioning fan or a faulty heat sink.
Additionally, excessive usage of resource-intensive applications or running multiple programs simultaneously can put a strain on the computer’s components and generate more heat. Inadequate thermal paste application can also impede the transfer of heat between the CPU and the heat sink, causing overheating.
Troubleshooting Overheating Issues
To troubleshoot an overheating computer, start by checking the airflow in the computer case. Make sure that the cooling fans are spinning properly and free from dust or debris. Clean the fans and vents using compressed air to remove any accumulated dust. Consider repositioning your computer or investing in additional cooling fans or a liquid cooling system for better heat dissipation.
If the issue persists, monitor the CPU usage and close any unnecessary programs or processes that are consuming a significant amount of resources. This will help reduce the overall heat generated by the system. Additionally, consider checking the thermal paste application on the CPU. If necessary, remove the old thermal paste and apply a fresh layer to ensure optimal heat transfer between the CPU and the heat sink.
The Importance of Resolving Overheating Issues
Resolving overheating issues is crucial for maintaining the longevity and performance of a computer system. Continuous overheating can lead to system instability, random crashes, and permanent damage to the hardware components. By addressing the overheating problem in a timely manner, you can ensure the optimal functioning of your computer and prevent costly repairs or replacements in the future.
In summary, understanding the causes of overheating and knowing how to troubleshoot and resolve the issue is essential for maintaining a healthy and functional computer system. By following the steps outlined above, you can effectively resolve overheating problems and ensure the longevity and performance of your computer.
Fixing Laptop Battery Drainage
One of the most frustrating computer problems that users often experience is laptop battery drainage. If you find that your laptop’s battery is draining quickly, it can significantly impact your productivity and ability to work or enjoy entertainment on the go. However, understanding what causes this problem and how to fix it can help you resolve the issue efficiently.
What causes laptop battery drainage?
There can be several factors that contribute to laptop battery drainage. Firstly, running resource-intensive programs or applications can quickly drain the battery. These programs consume more power, causing the battery to discharge at a faster rate. Additionally, running unnecessary background processes or keeping multiple applications open simultaneously can also strain the battery and lead to quicker drainage.
How to solve the problem?
To fix laptop battery drainage, you can take several steps. Firstly, you should close any unnecessary programs or processes running in the background. This will free up system resources and reduce the strain on the battery. Additionally, adjusting the display brightness and disabling unused wireless connections, such as Bluetooth or Wi-Fi, can also help conserve battery power.
Another important step is managing your laptop’s power settings. By reducing the screen timeout, putting the computer into sleep mode when not in use, or adjusting the power plan to an energy-saving mode, you can significantly extend your battery life.
Regularly updating your laptop’s operating system and drivers can also help optimize power usage and improve battery performance. Manufacturers often release updates that include power management enhancements, so keeping your system up to date can help resolve any battery drain issues.
Overall, understanding the causes of laptop battery drainage and implementing the appropriate solutions can help prolong your laptop’s battery life and improve your overall computing experience.
Resolving Printer and Scanner Errors
When it comes to using computer peripherals, one common problem that users often encounter is printer and scanner errors. These devices are essential for printing documents and scanning images, so it is important to understand what causes these errors and how to fix them.
Common Printer and Scanner Errors
There are various issues that can cause printer and scanner errors. Some of the most common ones include:
| Error | Description | Possible Solution |
|---|---|---|
| Paper Jam | The paper gets stuck inside the printer or scanner, preventing it from functioning properly. | Open the printer or scanner and carefully remove the jammed paper. Make sure there are no small pieces left behind. |
| Device Not Found | The computer cannot detect the printer or scanner connected to it. | Check the cable connections and ensure that the device is properly connected to the computer. Restart both the computer and the device. |
| Low Ink or Toner | The printer is running out of ink or toner, which affects the print quality. | Replace the ink or toner cartridge with a new one. Make sure to follow the manufacturer’s instructions. |
| Scanner Not Responding | The scanner is unresponsive when trying to scan documents or images. | Check if the scanner is connected properly and powered on. Update the scanner drivers and restart the computer. |
Conclusion
Understanding and troubleshooting printer and scanner errors are crucial for maintaining the functionality of these devices. By identifying the problem and following the appropriate steps, users can resolve these issues efficiently, ensuring smooth operations and optimal performance.
Troubleshooting Sound and Audio Problems
Sound and audio issues can be frustrating when using a computer. When encountering a problem with the sound or audio on your computer, it is important to identify the cause and find a solution. In this article, we will explore common sound and audio problems that computer users face and provide troubleshooting tips to resolve them.
Identifying the Problem
The first step in troubleshooting sound and audio problems is to identify the specific issue you are experiencing. Is there no sound coming from your speakers or headphones? Is the sound distorted or crackling? Is the volume too low? Identifying the problem will help you narrow down the potential causes and find the right solution.
Possible Causes and Solutions
There are several possible causes for sound and audio problems on a computer. Here are some common issues and their potential solutions:
No Sound:
If there is no sound coming from your computer, first check the volume level. Make sure it is not muted or set to a very low level. Also, check the physical connections of your speakers or headphones to ensure they are properly plugged in. If the volume is up and the connections are secure, try updating your audio drivers or reinstalling them.
Distorted or Crackling Sound:
If you are experiencing distorted or crackling sound, it could be due to a problem with the audio drivers. Try updating or reinstalling them to see if it resolves the issue. If the problem persists, check the audio settings on your computer and adjust the equalizer or audio enhancements. Additionally, external factors such as electromagnetic interference from nearby devices or faulty cables may cause distorted sound. Check for any potential sources of interference and replace the cables if necessary.
Remember to always restart your computer after making any changes to ensure they take effect.
If you are still having trouble troubleshooting sound and audio problems on your computer, consider seeking professional help from a computer technician or contacting the manufacturer for further assistance.
By understanding common sound and audio issues and following troubleshooting steps, you can effectively resolve problems and enjoy optimal sound quality on your computer.
Identifying and Fixing Keyboard Issues
One of the common problems that can occur with a computer is keyboard issues. When your keyboard is not functioning properly, it can be frustrating and hinder your ability to use your computer effectively. In this section, we will discuss how to identify and fix keyboard problems.
Common Keyboard Problems
There are several common keyboard problems that you might encounter when using a computer. These include:
- Non-responsive keys: Some keys on the keyboard may stop working or become unresponsive.
- Sticky keys: Keys may stick when pressed, making it difficult to type.
- Wrong characters: Sometimes, the keyboard may type the wrong characters when a key is pressed.
- Noise or improper feedback: The keyboard may produce unusual noises or not provide the normal tactile feedback when keys are pressed.
Identifying the Problem
When you encounter a keyboard issue, it’s important to first identify the problem. Start by checking the physical condition of the keyboard. Look for any obvious signs of damage, such as liquid spills or loose keys. If the keyboard appears to be in good condition, the issue may be software-related.
Next, try connecting the keyboard to another computer to see if the problem persists. If the issue is present on multiple computers, it’s likely a hardware problem. However, if the problem is only occurring on one computer, it’s more likely a software or driver issue.
Fixing Keyboard Issues
If you’ve determined that the problem is software-related, try the following troubleshooting steps:
- Restart your computer: Sometimes, a simple reboot can resolve software issues.
- Update or reinstall drivers: Go to the manufacturer’s website and download the latest drivers for your keyboard.
- Check for conflicting software: Some software programs can interfere with keyboard functionality. Disable or uninstall any recently installed programs to see if it resolves the issue.
If the keyboard issue is hardware-related, you may need to consider replacing the keyboard or seeking professional repair.
Conclusion
In conclusion, identifying and fixing keyboard issues is an important skill for computer users. By understanding common problems and troubleshooting techniques, you can effectively resolve keyboard issues and ensure smooth and efficient computer usage.
| Related Topics: | Troubleshooting Mouse Problems |
Dealing with Display and Monitor Problems
One of the most common computer troubleshoot is display and monitor problems. When your computer screen isn’t working properly, it can be frustrating and challenging to figure out what the problem is and how to solve it.
Identifying the problem
The first step in dealing with display and monitor problems is to identify what the problem is. Is the screen completely black? Is there a flickering or distorted image? Is the resolution incorrect? Understanding the specific issue will help you in troubleshooting and finding a solution.
Troubleshooting steps
Once you have identified the problem, you can start troubleshooting. Here are some common steps to follow:
- Check the cables: Ensure that all the cables connecting the monitor to the computer are properly plugged in and secure. Sometimes a loose cable can cause display issues.
- Adjust the resolution: Right-click on the desktop and select “Display Settings” to adjust the resolution. Sometimes an incorrect resolution setting can result in a distorted image.
- Update your graphics driver: Visit the manufacturer’s website or use the software provided to check for updates to your graphics driver. Outdated drivers can cause display problems.
- Test the monitor: Connect the monitor to another computer to see if the problem persists. If it works fine on another computer, then the issue might be with your computer’s graphics card or settings.
If these troubleshooting steps don’t resolve the issue, it may be a hardware problem with your monitor or graphics card. In such cases, seeking professional help or contacting the manufacturer might be necessary.
In conclusion, display and monitor problems can be frustrating, but by following these troubleshooting steps, you can often identify and resolve the issue. Understanding what the problem is and taking the appropriate actions will help you get your computer screen back in working order.
Resolving Network Connection Problems
If you encounter a problem with your network connection, it can be frustrating and prevent you from accessing the Internet or other network resources on your computer. Understanding how to troubleshoot these issues will help you quickly identify and resolve the problem.
What is a network connection problem?
A network connection problem occurs when your computer is unable to establish a connection with other devices or networks. This can be caused by a variety of factors, including hardware or software issues, incorrect network settings, or problems with your Internet Service Provider (ISP).
Troubleshooting network connection problems
When troubleshooting a network connection problem, it’s important to follow a systematic approach to identify and resolve the issue. Here are some steps you can take:
- Check your physical connections: Make sure that all cables are securely plugged in and that your network devices are powered on.
- Restart your devices: Sometimes, a simple restart can resolve network connection issues. Turn off your computer, modem, and router, then turn them back on after a few seconds.
- Update your network drivers: Outdated or incompatible network drivers can cause connection problems. Update your drivers to the latest version.
- Check your network settings: Ensure that your network settings are correct, including your IP address, subnet mask, gateway, and DNS settings.
- Disable firewalls or antivirus software: Sometimes, firewalls or antivirus software can interfere with network connections. Temporarily disable them to see if it resolves the issue.
- Reset your network settings: If all else fails, you can reset your network settings to their defaults. This will remove any customizations and may resolve the problem.
Remember, it’s always a good idea to consult the documentation or seek professional help if you’re unsure about any steps or if the problem persists.
By following these troubleshooting steps, you can effectively resolve network connection problems and get back to using your computer without any connectivity issues.
Fixing Software Compatibility Issues
One common problem that computer users may encounter is software compatibility issues. Software compatibility refers to whether a particular software program can function correctly on a specific computer system or operating system.
When software compatibility issues occur, it can result in the program crashing, freezing, or not working as intended. This can be frustrating for users who rely on certain software for their work or personal use.
What Causes Software Compatibility Issues?
Software compatibility issues can be caused by a variety of factors. One common cause is when a software program is designed to run on a specific operating system but is installed on a different one. For example, if a program is designed for Windows but is installed on a Mac, it may not work properly.
Another cause of compatibility issues is when software programs are not updated to support newer operating systems or hardware. This is particularly common when users upgrade their operating systems but do not update their software programs accordingly.
How to Fix Software Compatibility Issues
In order to fix software compatibility issues, there are a few steps users can take. First, they can check the system requirements of the software program to ensure that it is compatible with their operating system and hardware.
If the software program is not compatible, users can try running it in compatibility mode. This can be done by right-clicking on the program’s icon, selecting “Properties,” and then clicking on the “Compatibility” tab. From there, users can choose an older version of Windows to run the program in.
Another option is to update the software program to a version that is compatible with the operating system. This can usually be done by visiting the software developer’s website and downloading the latest version of the program.
If all else fails, users may need to consider using alternative software programs that are known to be compatible with their operating system. This may involve researching and testing different options to find the best fit for their needs.
In conclusion, software compatibility issues can be a frustrating problem for computer users. However, by understanding the causes of these issues and following the appropriate steps to fix them, users can ensure that their software programs run smoothly and efficiently.
Question and answer:
What are the common computer troubleshoot problems?
Common computer troubleshoot problems include slow performance, freezing or crashing, software errors, internet connectivity issues, and hardware malfunctions.
How can I improve the performance of my slow computer?
To improve the performance of a slow computer, you can try removing unnecessary programs, running a disk cleanup, upgrading hardware components such as RAM or hard drive, and performing regular maintenance like installing updates and scanning for malware.
What should I do if my computer keeps freezing or crashing?
If your computer keeps freezing or crashing, you can try closing any unnecessary programs, checking for updates, scanning for malware, and running a disk cleanup. If the problem persists, you may need to seek professional help to diagnose and fix the issue.
How do I troubleshoot internet connectivity issues?
To troubleshoot internet connectivity issues, you can try restarting your router and modem, checking your network cables, ensuring that your Wi-Fi is enabled, running network diagnostics tools, and contacting your internet service provider if necessary.
What steps can I take to solve software errors on my computer?
To solve software errors on your computer, you can try updating the software, reinstalling or repairing the software, running a virus scan, checking for conflicting programs or incompatible hardware, and contacting the software developer for further assistance if needed.
What are some common computer troubleshooting problems?
Some common computer troubleshooting problems include slow performance, freezing or crashing, issues with internet connectivity, hardware malfunctions, and software conflicts.
How can I determine the cause of a computer problem?
To determine the cause of a computer problem, you can start by checking for any error messages or codes that appear on screen. You can also run diagnostics and system tests to identify any hardware or software issues. Additionally, you can try isolating the problem by testing different components or removing recently installed software.
What steps can I take to solve computer troubleshoot problems?
To solve computer troubleshooting problems, you can try restarting your computer, updating software and drivers, running antivirus scans, clearing temporary files, and freeing up disk space. You can also consider restoring your system to a previous working state or performing a clean reinstall of the operating system if necessary. Seeking professional help may also be an option if you are unable to resolve the issue on your own.